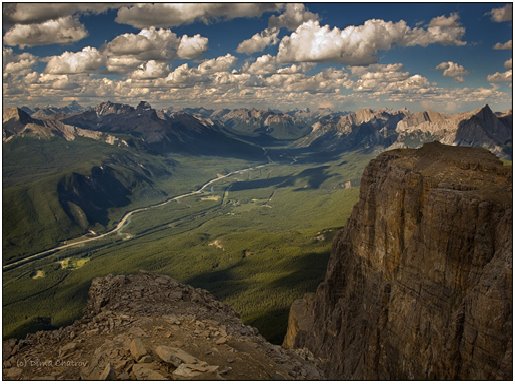30 mar 2011
22 sept 2009
publisher.
REGLAMENTO SALA DE INFORMATICAHola jovenes hoy seguiremos con la observacion y exploracion del programa para realizar publicaciones
1. Lleguemos a tiempo, a la sala de computadores.
2. Usemos el uniforme que corresponde para cada día.
3. Hagamos el ingreso a la sala en forma ordenada.
4. Ubiquémonos en el computador y con el grupo asignado para cada periodo.
5. Evitemos consumir alimentos en el interior de la sala.
6. Escuchemos con atención las orientaciones de los profesores y/o monitores
7. Respetemos el derecho a la palabra de todos los actores de la clase.
8. Conservemos una buena actitud de escucha, evitemos ruidos, gritos o desplazamientos durante las clases.
9. Hagamos buen uso de la Internet. (Está prohibido abrir páginas con contenido pornográfico y/o violento).
10. Presentemos de manera personal los trabajos, consultas, investigaciones y exposiciones en el momento requerido.
11. Tratemos con delicadeza y cuidado los equipos. (El estudiante que ocasione daños por malos tratos, debe asumir el costo de su reparación).
12. Solicitemos ayuda y asesoría solo cuando sea realmente necesario.
13. No esta permitido manipular periféricos (conexión y desconexión de cables o dispositivos).
14. Prohibido el ingreso de radios. mp3, mp4 etc. a la sala.
15. Organicemos la sala de computadores después de cada actividad.
“Si cumplimos con nuestros deberes y respetamos los derechos de los demás, seremos personas exitosas y aceptadas en sociedad”
DOCENTE RESPONSABLE: JESUS E AGUIRRE P
el proceso para acceder es el siguiente:
Ingrese al boton inicio, despues en el menu todos los programas, posteriormente en microsoft office y en el submenu que se abre la opcion microsoft publisher 2003 y enter.
al ingreasr el menu le permitira seleccionar varias opciones o plantillas de lo que vas a realizar, para ampliar conceptos visite el siguiente enlace: www.google.com.co
Despues en la barra de busqueda digite manuales de publisher 2003 analice luego los capitulos 1 y 2 en donde les da las instrucciones concretas para que puedas elaborar el trabajo del dia de hoy.
tambien puedes visitar el sitio www.manualshop.com.ar .
La actividad para el dia de hoy es que despues de ingresar, seleccionar su diseño o fondos seleccione en impresiones rapidas y en las opciones escojas 1. anuncios y 2 catalogos, es decir deberas elaborar un anuncio para una empresa ficticia o evento que te inventaras con tu pareja de trabajo, tambien deberas elaborar un catalogo para ese mismo evento o empresa que creaste.
Nota: esta actividad se realizara en publisher y se enviara por correo como archivo adjunto al finalizar la jornada de trabajo es decir no hay mucho tiempo para dedicarlo a ver videos, juegos, correos, chatear, etc pues ustedes saben que tambien se califica el interes y trabajo en clase.
Mensaje: Compañero es quien tiene el valor de tomar de la mano a otro en su arduo camino, ayudandolo a superar las dificultades, haciendo suyas las metas del otro, luchando con coraje hasta alcanzarlas y regocijandose por haberlas encontrado.
1. Lleguemos a tiempo, a la sala de computadores.
2. Usemos el uniforme que corresponde para cada día.
3. Hagamos el ingreso a la sala en forma ordenada.
4. Ubiquémonos en el computador y con el grupo asignado para cada periodo.
5. Evitemos consumir alimentos en el interior de la sala.
6. Escuchemos con atención las orientaciones de los profesores y/o monitores
7. Respetemos el derecho a la palabra de todos los actores de la clase.
8. Conservemos una buena actitud de escucha, evitemos ruidos, gritos o desplazamientos durante las clases.
9. Hagamos buen uso de la Internet. (Está prohibido abrir páginas con contenido pornográfico y/o violento).
10. Presentemos de manera personal los trabajos, consultas, investigaciones y exposiciones en el momento requerido.
11. Tratemos con delicadeza y cuidado los equipos. (El estudiante que ocasione daños por malos tratos, debe asumir el costo de su reparación).
12. Solicitemos ayuda y asesoría solo cuando sea realmente necesario.
13. No esta permitido manipular periféricos (conexión y desconexión de cables o dispositivos).
14. Prohibido el ingreso de radios. mp3, mp4 etc. a la sala.
15. Organicemos la sala de computadores después de cada actividad.
“Si cumplimos con nuestros deberes y respetamos los derechos de los demás, seremos personas exitosas y aceptadas en sociedad”
DOCENTE RESPONSABLE: JESUS E AGUIRRE P
el proceso para acceder es el siguiente:
Ingrese al boton inicio, despues en el menu todos los programas, posteriormente en microsoft office y en el submenu que se abre la opcion microsoft publisher 2003 y enter.
al ingreasr el menu le permitira seleccionar varias opciones o plantillas de lo que vas a realizar, para ampliar conceptos visite el siguiente enlace: www.google.com.co
Despues en la barra de busqueda digite manuales de publisher 2003 analice luego los capitulos 1 y 2 en donde les da las instrucciones concretas para que puedas elaborar el trabajo del dia de hoy.
tambien puedes visitar el sitio www.manualshop.com.ar .
La actividad para el dia de hoy es que despues de ingresar, seleccionar su diseño o fondos seleccione en impresiones rapidas y en las opciones escojas 1. anuncios y 2 catalogos, es decir deberas elaborar un anuncio para una empresa ficticia o evento que te inventaras con tu pareja de trabajo, tambien deberas elaborar un catalogo para ese mismo evento o empresa que creaste.
Nota: esta actividad se realizara en publisher y se enviara por correo como archivo adjunto al finalizar la jornada de trabajo es decir no hay mucho tiempo para dedicarlo a ver videos, juegos, correos, chatear, etc pues ustedes saben que tambien se califica el interes y trabajo en clase.
Mensaje: Compañero es quien tiene el valor de tomar de la mano a otro en su arduo camino, ayudandolo a superar las dificultades, haciendo suyas las metas del otro, luchando con coraje hasta alcanzarlas y regocijandose por haberlas encontrado.
25 ago 2009
normas sala de sistemas
hola jovenes esta vez les escribo con preocupacion debido a que por algunos de ustedes se les tenga que suprimir el servicio en la sala de informatica.
pues ya se les habia dicho de la prohibicion de manipular, conectar o trasladar componentes del equipo a otros.
es el caso de todos los mouse que se han dañado debido al juego de ustedes de desconectar y volver a conectar sin poner cuidado en sus conectores, ademas de que un gran numero de ustedes solo asisten a la sala solo a verificar correos y ver videos de todo tipo y hasta musica, tambien el ingreso de mp3, mp4, celulares y demas que a ustedes se les informo de su prohibicion; ya es sabido por el rector el cual al ver la cantidad de problemas que tiene la sala me recomienda retirarles el servico desde la sala realizar trabajos desde el aula de clase y realizar trabajos escritos y lo que tenga que ver con informacion e investigacion debera ser asumida por ustedes desde los lugares en donde se ofrezca el servicio de internet afuera de la institucion.
algunos de ustedes no saben de responsabilidades y menos en la parte academica ya es necesario que se apersonen pues ya saben el decreto 1290 sobre evaluacion se aplicara en nuestro colegio obligatoriamente el año entrente o es posible que segun resultados de la encuesta se empiece a aplicar para fines de este año. alli es donde se permite nuevamente que pierdan todos los alumnos que no alcancen los logros o no demuestren competencias, y ser competente es saber hacer las cosas de tal manera que satisfagan la demanda de la comunidad.
Dependiendo del trabajo de ustedes en el dia de hoy, es posible que pueda intervenir ante el rector para que permita el ingreso de los 10º al aula de sistemas
!saben como queda el aula despues que ustedes¡ salen llena de papeles de confites , plastilinas , la silleteria en un desorden que da fastidio ingresar a ella eso es demostrar falta de sentido de pertenencia, yo veo que a algunos de ustedes no les sirve de nada y tampoco tienen responsabilidad, menos disciplina. creen que la sala solo es un entretenedero.
Y ni que decir del irrespeto hacia los docentes, y demas mienbros de la comunidad, por favor maduren que parecen niños de preescolar.
la siguiente es una actividad más para completar notas de periodo, para otros sera un paso hacia el fracazo ya que con este periodo perderian el area.
1) Elabora un mapa conceptual con los componentes del computador.
2) ¿por que es importante la barra de menu en el programa de powerpoint?.
3) Al conjunto de simbolos que utiliza el computador se le denomina CODIGO BINARIO, ¿Cual es el lenguaje apropiado para el cientifico?
4) Haga una lista de otras barras de herramientas que se encuentran en el computado?
5) ¿Cual es la caracteristica principal de los Microprocesadores?.
NOTA: ESTE TRABAJO LO DEBEN DE RESOLVER EN LA SECCION COMENTARIOS DE ESTE BLOG , ESPERO QUE APRENDAN A OBEDECER. NO ES POR CORREO ELECTRONICO, NI EN WORD NI NADA POR EL ESTILO SOLO POR EL BLOG TIENE PLAZO SI NO ALCANZA A RESOLVERLO EN LA CLASE HASTA EL DIA VIERNES 28 SOLAMENTE
4 ago 2009
power point
Introducción
¿Necesitas presentar ideas? ¿Tienes que hacer discursos, explicar conceptos a otras personas o crear información para presentarla en directo mediante un equipo ó diapositivas?. Si es así, el programa para presentaciones gráficas Microsoft PowerPoint 2003 puede ayudarle a comunicar sus ideas con éxito.
Aunque no sea un experto en Multimedia o un genio desarrollando páginas Web, PowerPoint le ayudará a crear estupendas presentaciones con diapositivas, a preparar admirables presentaciones electrónicas autoejecutables y a diseñar deslumbrantes sitios Web.
Nuevas funciones principales en Microsoft Power Point
Efectos y combinaciones de animaciones
PowerPoint incorpora nuevos efectos de animación: animaciones de entrada y salida, mejor control de intervalos y rutas de movimientos, es decir, rutas pre dibujadas que pueden seguir los elementos de una secuencia de animación, de forma que pueda sincronizar varias animaciones de texto y objetos.
Las combinaciones de animación le permiten aplicar un conjunto prediseñado de efectos de animación y transición a toda la presentación de una vez. El panel de tareas Combinaciones de animación le permite elegir la combinación de animación más adecuada a la audiencia y material, una combinación sutil como Elegante u otra más impactante como Remolino. También sigue disponiendo de la posibilidad de aplicar efectos de animación diapositiva a diapositiva.
Organigramas mejorados y nuevos tipos de diagramas
Los organigramas utilizan las herramientas de dibujo de PowerPoint, lo que produce archivos de tamaño inferior y permite una modificación más fácil. Además, PowerPoint incorpora una nueva galería de diagramas conceptuales comunes. Puede personalizar estos diagramas prediseñados con texto, efectos de animación y una variedad de estilos de formato. Puede elegir entre un diagrama Piramidal, que permite mostrar los distintos niveles de los elementos, Radial, que muestra los elementos en relación al elemento principal, etc.
Tareas habituales
Paneles de tareas para la aplicación de formato a diapositivas y presentaciones Los paneles Diseño de la diapositiva y Estilo de la diapositiva le permiten organizar los diseños, plantillas de diseño y combinaciones de colores en una galería visual que aparece junto a las diapositivas. Al elegir un elemento del panel de tareas, se actualizan inmediatamente las diapositivas con el nuevo aspecto.
Vista preliminar Tal y como está acostumbrado a hacer en Microsoft Word y Microsoft Excel, también puede obtener una vista previa de las presentaciones antes de imprimirlas. Las opciones especiales de la vista preliminar le permiten obtener una vista previa e imprimir las diapositivas, páginas de notas y una gran variedad de estilos de documentos.
Varias plantillas de diseño por presentación PowerPoint 2002 admite más de una plantilla de diseño por presentación. Esta función resulta especialmente útil si desea combinar varias presentaciones en un solo archivo preservando el aspecto distinto de cada sección.
Cuadrículas visibles Para facilitar la alineación de marcadores de posición, formas e imágenes, puede mostrar la cuadrícula de dibujo en PowerPoint y ajustar el espaciado de las cuadrículas.
Vista en miniatura de diapositivas en la vista Normal Si desea explorar la presentación visualmente, haga clic en la ficha Diapositivas de la vista Normal. Utilice las representaciones en miniatura de cada diapositiva para buscar fácilmente la diapositiva en la que quiere trabajar o mover
diapositivas a otra ubicación en la presentación arrastrando la miniatura.
Vista de moderador para presentaciones con diapositivas Si dispone de un equipo que admite varios monitores, puede utilizar esta función durante una presentación con diapositivas para ver las notas del orador sin mostrarlas a la audiencia, saltar a determinadas diapositivas sin seguir el orden de la secuencia, controlar el tiempo, etc.
Autoajuste de texto mejorado Puede activar o desactivar el autoajuste de texto para cada marcador de posición, lo que le aporta un mayor grado de control. Además la función de autoajuste de texto es compatible con un número mayor de tipos de marcadores de posición.
Diseño automático de objetos insertados Mientras trabaja, PowerPoint ajusta el diseño de las diapositivas automáticamente para adaptar las imágenes, diagramas, gráficos y cualquier otro elemento que vaya agregando. Si selecciona un diseño de diapositiva nuevo, PowerPoint puede reorganizar de forma automática los elementos de la diapositiva para ajustarlos al nuevo diseño.
Guardar el fondo o el elemento seleccionado como imagen Si crea un dibujo con las herramientas de dibujo de PowerPoint, puede guardarlo como imagen haciendo clic con el botón secundario del mouse sobre éste. También puede guardar una textura o el fondo de una imagen de una diapositiva del mismo modo, con lo que le resultará más fácil volver a utilizar estos elementos gráficos.
Facilitar la selección de un objeto de un grupo Esta nueva función le permite seleccionar una sola Autoforma de un grupo, sin necesidad de desagruparla. Esta opción resulta útil si desea realizar ciertos tipos de cambios de formato, por ejemplo cambiar el color de una sola forma en un grupo.
Insertar varias imágenes Puede seleccionar varias imágenes de un archivo en la unidad local e insertarlas todas de una vez.
Compresión de imágenes Seleccione la resolución que desee para las imágenes de un presentación según el modo de presentación, por ejemplo para publicación en el Web o para impresión; y establezca las demás opciones para obtener el mejor equilibrio entre calidad de imagen y tamaño del archivo.
Giro de imágenes Puede girar o voltear cualquier tipo de archivo de imagen en una presentación de PowerPoint, incluidos los mapas de bits.
Álbum de fotografías Esta función facilita y agiliza la incorporación de imágenes del disco duro, escáner o cámara digital en una presentación. Los álbumes de fotos disponen de opciones especiales de diseño como marcos ovalados, títulos bajo cada imagen, etc.
Concepto de PowerPoint
Es una aplicación que permite el diseño de presentaciones y diapositivas. Es parte de la Familia Microsoft Office 2003, que corre bajo un ambiente completamente gráfico gracias a la plataforma de Windows Xp; por esta razón, el manejo de diapositivas (creación, modificación, eliminación, etc.) se hace de una forma rápida y sencilla.
INICIAR POWERPOINT 2003
Si posee un Acceso Directo en el Escritorio, solo haga clic sobre él.
De lo contrario siga los siguientes pasos:
Inicio\Ejecutar\PowerPoint ENTER
1. Haga clic en el Botón Inicio
2. Ubíquese en la Opción Todos los Programas\Microsoft Office
3. Haga clic en Microsoft PowerPoint
PANTALLA PRINCIPAL DE POWERPOINT 2003
La ventana principal de PowerPoint 2003 presenta las mismas características que cualquier ventana de Windows Xp.
Crear Presentaciones
El proceso de creación de una presentación en Microsoft PowerPoint incluye lo siguiente: empezar con un diseño básico; agregar el contenido y las diapositivas nuevas; elegir los:
DISEÑOS (organización de elementos como texto de título y subtítulo, listas, imágenes, tablas, gráficos, autoformas y películas, en un gráfico.); modificar el diseño de las diapositivas, si así se precisa.
COMBINACIÓN DE COLORES (conjunto de ocho colores que puede aplicar a diapositivas, páginas de notas o documentos de la audiencia. Una combinación de colores consta de un color de fondo, un color para las líneas y el texto, y otros seis colores diseñados para generar diapositivas fácilmente legibles.).
PLANTILLAS DE DISEÑO (archivo que contiene los estilos de una presentación, incluido el tipo y el tamaño de las viñetas y fuentes; posiciones y tamaños de los marcadores de posición, diseño de fondo y relleno; combinaciones de colores y un patrón de diapositivas y el patrón de títulos opcional.); y crear efectos como transiciones de diapositivas animadas. La siguiente información se centra en las opciones disponibles al iniciar este proceso.
El PANEL DE TAREAS (ventana de una aplicación Office que proporciona comandos utilizados frecuentemente. Su ubicación y pequeño tamaño le permiten utilizar estos comandos mientras trabaja en los archivos.) Nueva presentación de PowerPoint permite iniciar la creación de una presentación de varias formas. Entre éstas se incluyen:
Presentación en blanco Empiece con diapositivas a las que no se ha aplicado color y que tienen un diseño mínimo.
Presentación existente Base la nueva presentación en otra existente que ya está escrita y diseñada. Este comando crea una copia de una presentación existente en la que puede cambiar el contenido y el diseño para crear una nueva presentación.
Plantilla de diseño Base la presentación en una plantilla de PowerPoint que ya contiene un concepto de diseño, fuentes y combinación de colores. Además de las plantillas incluidas con PowerPoint, puede utilizar sus propias plantillas.
Plantillas con sugerencias de contenido Utilice el Asistente para auto contenido y aplique una plantilla de diseño que incluya sugerencias de texto para las diapositivas. A continuación, puede escribir el texto que desee.
Una plantilla en un sitio Web Cree una presentación con una plantilla de la biblioteca de documentos de un sitio Web de equipo.
Plantillas de Microsoft.com Elija entre las plantillas adicionales de PowerPoint en Microsoft Office Template Gallery. Las plantillas están organizadas en función del tipo de presentación.
INICIAR EL TRABAJO CON POWERPOINT 2003
1. Seleccione la opción PRESENTACION en BLANCO ó si quiere cambiar el Diseño haga clic en, Nueva Diapositiva.
· Si Existe Una Presentacion En El Disco, Haga Clic En ELEGIR PRESENTACION...
1. Comience a realizar los cambios a la Diapositiva. Utilice el PANEL DE TAREAS.
PANEL DE TAREAS
Crear una presentación con diapositivas en blanco
1. En la barra de herramientas Estándar, haga clic en Nuevo.
2. Si desea conservar el diseño de título predeterminado en la primera diapositiva, vaya al paso 3. Si prefiere un diseño distinto en la primera diapositiva, en el panel de tareas, elija Diseño de la diapositiva y haga clic en el diseño que desee.
3. En la diapositiva o en la ficha Esquema, escriba el texto que desee.
4. Para insertar una nueva diapositiva, en la barra de herramientas, haga clic en Nueva diapositiva y, a continuación, haga clic en el diseño que desee.
5. Repita los pasos 3 y 4 para cada nueva diapositiva y agregue los efectos o elementos de diseño deseados.
6. Una vez finalizada, en el menú Archivo, haga clic en Guardar, escriba el nombre de la presentación y, a continuación, haga clic en Guardar.
Crear una nueva presentación a partir de otra existente
Al realizar estos pasos, se crea una copia de la presentación existente para que pueda cambiar el diseño y el contenido y así crear una nueva presentación sin modificar la original.
1. Si no se muestra el panel de tareas Nueva presentación, en el menú Archivo, haga clic en Nuevo.
2. En Nueva a partir de una presentación existente, haga clic en Elegir presentación.
3. En la lista de archivos, haga clic en la presentación que desee y, a continuación en Crear nueva.
4. Haga los cambios necesarios en la presentación y, a continuación, en el menú Archivo, haga clic en Guardar como.
5. En el cuadro Nombre de archivo, escriba el nombre de la presentación.
6. Haga clic en Guardar.
OBTENER AYUDA. Utilice ¿Qué es esto?
Para obtener ayuda ó una pequeña explicación corta pero concreta de lo que hace el Elemento (Botón) seleccionado.
1. Abrir el Menú ?
· Haga clic en la opción ¿Qué es esto?. El puntero asume otra forma.
· Haga clic en el elemento que desea obtener información. Por ejemplo: Botones de Herramientas.
BOTONES PRINCIPALES
ESQUEMA
DIAPOSITIVAS
VISTA NORMAL
VISTA CLASIFICADOR DE DIAPOSITIVAS
PRESENTACIÓN
(A PARTIR DE LA DIAPOSITIVA ACTUAL)
o VISTA NORMAL: Divide la pantalla en tres secciones: la ventana principal donde se encuentra la diapositiva actual, el panel de esquema a la izquierda y el panel de notas en la parte inferior. Esta es la vista que más utilizará para trabajar. Puede cambiar el tamaño de cada panel haciendo clic en el borde y arrastrándolo hasta que adquiera el tamaño que desee.
o ESQUEMA: Utilice el panel de esquema para organizar y desarrollar el contenido de la presentación. Puede escribir todo el texto de la presentación y reorganizar las listas con viñetas, los párrafos y las diapositivas.
o DIAPOSITIVAS: En Vista de diapositivas se muestra el aspecto que tiene el texto en las diapositivas. Se pueden agregar gráficos, películas, sonidos, crear hipervínculos e incluir animaciones en diapositivas individuales.
o PANEL DE NOTAS: El panel de notas permite agregar notas del orador o información para compartirla con la audiencia.
Estos tres paneles también se muestran al guardar la presentación como página Web. La única diferencia es que el panel de esquema muestra una tabla de contenido para que pueda desplazarse por la presentación.
o VISTA CLASIFICADOR DE DIAPOSITIVAS: La vista Clasificador de diapositivas muestra, al mismo tiempo, todas las diapositivas de la presentación en miniatura. De esta forma resulta fácil agregar, eliminar y mover diapositivas, incluir intervalos y seleccionar transiciones animadas para pasar de una diapositiva a otra. También puede obtener una vista previa de las animaciones de varias diapositivas seleccionando las diapositivas que desea ver y haciendo clic en Vista previa de la animación en el menú Presentación.
COLOCAR PLANTILLA DE DISEÑO (FONDO DIAPOSITIVA)
1. En Panel de Tareas, haga clic en Plantilla de Diseño.
2. Seleccione un DISEÑO a INSERTAR.
3. En el Botón de Lista, seleccione como desea aplicar el Diseño:
o Aplicar a todas las diapositivas
o Aplicar a las dispositivas seleccionadas
COLOCAR EFECTO DE TRANSICION A LA DIAPOSITIVA
1. En Panel de Tareas, haga clic en Transición de Diapositiva ó Abrir Menú PRESENTACIÓN (Haga clic en la Opción TRANSICIÓN DE DIAPOSITIVA...)
2. En la vista Normal, elija la ficha Diapositivas, seleccione las diapositivas a las que desee agregar una transición.
3. Seleccione el EFECTO haciendo clic en él. (Haga clic en el Botón de Lista)
· Se recomienda TRANSICIÓN AL AZAR.
1. Coloque el TIEMPO para mostrar la siguiente DIAPOSITIVA en:
· Automáticamente después de
1. Seleccionar un SONIDO si dispone de SISTEMA MULTIMEDIA.
2. Haga clic en el Botón APLICAR AL PATRON ó Aplicar a TODAS las diapositivas.
APLICAR EFECTOS DE ANIMACION
VISUALIZAR las DIAPOSITIVAS con TODOS los EFECTOS COLOCADOS
1. Haga clic en el Botón PRESENTACIÓN (A partir de la diapositiva actual)
REALIZAR NUEVA DIAPOSITIVA
1. Haga clic en el Botón Nueva Diapositiva.
2. Haga clic en el NUEVO DISEÑO a realizar.
VER PRESENTACIÓN DE LAS DIAPOSITIVAS con TODOS LOS EFECTOS COLOCADOS
1. Presione F5 ó
o Abrir Menú Presentación.
o Ver Presentación. (Haga Clic)
CAMBIAR EL ORDEN DE DIAPOSITIVAS
Siga uno de estos procedimientos:
· En la vista Normal, elija la ficha Esquema y seleccione uno o varios iconos de diapositivas y, a continuación, arrastre la selección a una nueva ubicación.
· En la vista Normal, elija la ficha Diapositivas y seleccione una o varias diapositivas en miniatura y, a continuación, arrastre la selección a una nueva ubicación.
· En la vista Clasificación de diapositivas, seleccione una o varias diapositivas en miniatura y arrástrelas a una nueva ubicación.
Para seleccionar varias diapositivas de una fila, presione MAYÚS antes de hacer clic en el icono de la diapositiva o miniatura.
ELIMINAR UNA DIAPOSITIVA
1. En la vista Normal, elija la ficha Esquema o la ficha Diapositivas y seleccione las diapositivas que desea eliminar. (Si desea seleccionar las diapositivas en orden, presione la tecla MAYÚSCULAS mientras hace clic; en caso contrario, presione la tecla CTRL mientras hace clic.)
2. En el menú Edición, haga clic en Eliminar diapositiva
ENSAYAR INTERVALOS
Ejecuta una presentación con diapositivas en modo de ensayo, en el que puede definir o cambiar los intervalos de la presentación con diapositivas electrónica.
3. Abrir Menú Presentación.
4. Haga clic en la Opción Ensayar Intervalos.
5. Aparece las Diapositivas, con la Ventana ENSAYO.
1. Haga clic en el botón SIGUIENTE con el tiempo deseado para ese EFECTO. Visualice el tiempo en el RECUADRO.
2. Para detener, clic en el botón PAUSA.
3. Para comenzar de nuevo el ENSAYO, haga clic en el botón REPETIR.
4. Aparece al Final el TIEMPO TOTAL del ENSAYO.
4. Lea la Pregunta y luego haga clic en: Si: Acepta el tiempo de duración. No: Cancela la operación.
CONFIGURAR PRESENTACION
Configura las opciones para ejecutar una presentación con diapositivas, incluyendo el tipo de presentación, las diapositivas que incluirá, si incluirá sonido y efectos de animación, el color de la pluma de anotación y cómo desea avanzar las diapositivas.
1. Abrir Menú Presentación.
2. Haga clic en la Opción CONFIGURAR PRESENTACIÓN.
3. Seleccione las opciones de la Ventana que usted desee...
o Ejemplo: Seleccione la Opción: REPETIR EL CICLO HASTA PRESIONAR ESC
1. Haga clic en la Opción ACEPTAR.
PERSONALIZAR ANIMACION
Agrega o cambia los efectos de animación de la diapositiva actual. Los efectos de animación incluyen aquellos movimientos de texto y objetos, sonidos y películas que se produzcan durante una presentación con diapositivas.
2. Seleccione la Diapositiva que desea PERSONALIZAR ANIMACIÓN.
3. Abrir Menú Presentación.
4. Haga clic en la opción PERSONALIZAR ANIMACIÓN.
5. Seleccione el Elemento (Objeto) que desea ANIMAR: ANIMAR OBJETOS DE LA ANIMACIÓN.
6. Haga clic en la Ficha que desea Personalizar...
7. Haga clic en el Botón REPRODUCIR (Visualizar la animación colocada)
8. Haga clic en el Botón PRESENTACION. (Para ver en pantalla completa los efectos) .
14 jul 2009
DECIMO UNO
Bienvenidos el tema del dia de hoy es la plataforma de powerpoint, ya que es un presentador de diapositivas y permite crear atractivas ilustraciones de alta calidad en poco tiempo. Una presentación consiste en una serie de diapositivas que contienen breves enunciados sobre los que se puede ampliar información mientras se describe al publico la idea de la presentacion.
Aunque existen numerosas formas para hacer llegar un mensaje a un auditorio, por lo general la combinación de unas cuantas palabras con buenas imagenes es la que funciona mejor.
actividad: debes organizarte en equipos de 4 personas, escoger un tema o un invento tecnologico de los mas recientes verificando en este mismo blog que no esten repetidos los temas, realizaran la investigación necesaria para construir una presentacion en diapositivas para posteriormente realizar la exposición empleando el video been, ademas presentar trabajo escrito en word utilizando las normas icontec, explico el trabajo es el contenido tematico del instrumento tecnologico mas no las diapositivas.
Nota: en la proxima clase empezaremos las exposiciones que se hara por sorteo es decir todos deben estar preparados para la proxima clase.
www.aulaclic.es/power2003 es un enlace para que consultes todo lo de power y si tienes dudas que resolver pregunta en las horas de la clase
www.monografias.com/.../manual-powerpoint/manual-powerpoint tambien puedes consultar aqui.
Ademas para calificar el trabajo del dia necesario que respondan el siguiente cuestionario.
1. investiga sobre los diferentes modos de ver una presentacion y explicalos:
a) Diapositivas
b) Esquema
c) presentacion
d) paginas de notas
e) clasificador
2. Que son las plantillas y cuales son los pasos a seguir para utilizarlas?
3. En tu presentador de diapositivas verfica la funcion de las siguientes combinaciones de teclas:
a) Ctrl + E
b) Ctrl + P
c) Ctrl + O
d) Ctrl + B
e) Ctrl + L
f) Ctrl + I
NOTA : LE RECUERDO A LOS JOVENES QUE CLASE POR CLASE NO HAN REALIZADO NINGUNA ACTIVIDAD Y ADEMAS LLEVAN PRIMERO Y SEGUNDO PERIODO PERDIDO QUE ES EL MOMENTO DE REALIZAR LAS ACTIVIDADES PUES EL REFUERZO EQUIVALE A LA REALIZACION DE TODAS LAS ACTIVIDADES DE CLASE Y SE SUPONE QUE BIEN REALIZADAS NO ES HACER LAS COSAS POR SALIR DEL PASO, AUNQUE PARA ALGUNOS JOVENES CREAN QUE ES QUE ME GUSTA AMARGARLES EL RATO.
RECUERDEN QUE EL 5 % ESTA EN JUEGO QUIENES SE LE QUIEREN APUNTAR Y EL RESTO RECUERDEN QUE EL GRADO SE APRUEBA CON LA TOTALIDAD ASI ES QUE SE PUEDEN AGREGAR OTRO POCO A TODOS LOS QUE DEBEB HABILITAR UNA O DOS AREAS Y POR CONSIGUIENTE SE GRADUARAN POR VENTANILLA.
si creen que estar haciendoles invitaciones a mejorar a realizar los trabajos en las horas de clase es ser intenso, pues va a ser aun peor pues las indicaciones que nos dio el rector es de recoger todo aparato ( celular, radio, audifonos, etc ) que no tenga autorizacion de ingreso, ademas las horas de clase a algunos se les ha convertido en hora de chat, juegos y otras actividades menos las colocadas por el docente, pues si la maquina no respondiera tampoco serviria ni siquiera para el chat ni los juegos, asi que los invito a coger disciplina y a trabajar en las actividades de clase ya que solo califico lo enviado durante la jornada de 6:30 am y 12:30 pm.
jesus eberto
Suscribirse a:
Entradas (Atom)